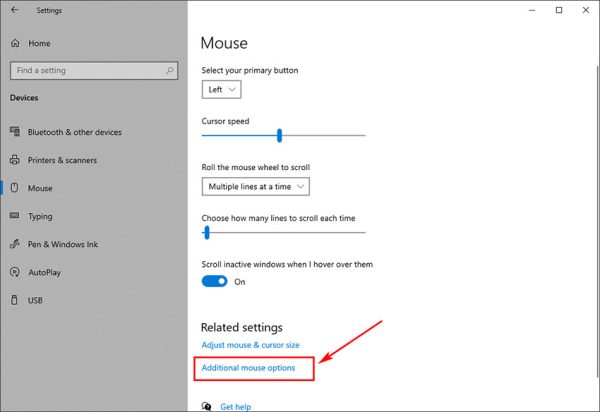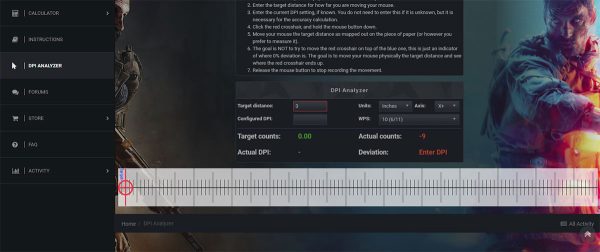|
لطفا چند لحظه صبر كنيد ... |
|
|
مقایسه انتخاب شده ها
حذف همه
دسته بندی محصولات
-
نحوه محاسبه DPI یک ماوس را چگونه اندازه بگیریم؟
-
هنگام خرید یک ماوس کامپیوتر اگر کمی در بازار جستجو کرده و با فروشندگان گفتگو کرده باشید، حتماً متوجه به کار بردن عباراتی مانند CPI و DPI شدهاید. این دو واژه اختصاری در واقع برای نشان دادن میزان دقت ماوس کاربرد دارند و هر چه عدد مربوط به آنها بالاتر باشد، دقت ماوس نیز بیشتر است. اما چطور میتوان درستی این عدد را بررسی کرد؟
CPI و DPI چه فرقی با هم دارند؟CPI مخفف عبارت Count Per Inch به معنی تعداد در هر اینچ است و در واقع به تعداد پیکسلهایی اشاره دارد که حسگر ماوس میتواند در هر اینچ بخواند. مثلاً وقتی گفته میشود که CPI یک ماوس 800 است، یعنی با یک اینچ حرکت دادن این ماوس، نشانگر مربوط به آن در صفحه نمایش به اندازه 800 پیکسل جابجا میشود. به روشی مشابه DPI هم مخفف عبارت Dots Per Inch به معنی تعداد نقطه در هر اینچ است. با اینکه DPI و CPI در مورد ماوسها به یک مفهوم اشاره داشته و هر دو یک عدد را نشان میدهند، اما درستتر این است که برای ماوس از CPI استفاده شود و DPI هم برای نشان دادن دقت پرینتر به کار رود. اما در هر صورت هر دو به یک معنی هستند و در عمل فرقی ندارند. چگونه CPI یا DPI را اندازه بگیریم؟سیستم عامل ویندوز مایکروسافت برنامه یا تنظیمات خاصی برای تعیین CPI یا DPI ندارد و مقادیر مربوط به این شاخصها معمولاً در دفترچه راهنما یا برگه مشخصات ماوس ذکر میشود. از همین رو شاید برای بسیاری از شما این سؤال پیش آمده باشد که چگونه میتوان صحت عدد درج شده در مقابل CPI یا DPI را بررسی کرد؟ در ادامه شیوه کار را در ویندوز 10 مرور خواهیم کرد.
گام اول: بررسی مشخصات ماوسقبل از اینکه به صورت نرم افزاری اقدام به محاسبه CPI یا DPI کنید، بهتر است مشخصات ماوس را از روی جعبه محصول و یا دفترچه راهنمای آن بررسی کرده و به دنبال عدد مربوط به یکی از این دو شاخص باشید. اگر هم به جعبه یا دفترچه راهنما دسترسی ندارید، میتوانید با مراجعه به وب سایت شرکت سازنده، مشخصات را مرور کرده و متوجه مقدار CPI یا DPI شوید.
گام دوم: محاسبه CPI یا DPIدر ادامه کار اگر نتوانستید مشخصات دقیق ماوس خود را پیدا کنید و یا قصد بررسی صحت CPI یا DPI اعلام شده از سوی شرکت سازنده را داشتید، میتوانید این عدد را به صورت دستی محاسبه کنید. البته باید اشاره کنیم که این روش دقیق نیست و با میانگینگیری میتوان یک مقدار تقریبی برای آن به دست آورد. قبل از اینکه شروع به محاسبه DPI کنیم، باید برخی تنظیمات داخل ویندوز را تغییر دهیم تا عدد به دست آمده دقیقتر باشد. برای این کار مراحل زیر را انجام دهید: 1- در قسمت جستجوی منوی استارت یا نوار ابزار ویندوز، عبارت mouse settings را وارد کرده و از نتایج ظاهر شده، بر روی گزینهای با همین نام کلیک کنید. 2- پنجرهای مانند تصویر زیر ظاهر خواهد شد. در این پنجره باید بر روی گزینه Additional mouse options که در پنل سمت راست و زیر بخش Related settings قرار دارد، کلیک کنید.
3- در پنجره جدیدی که باز میشود، وارد تب Pointer Options شده و در ادامه، تیک گزینه Enhance pointer precision را بردارید. حالا با کلیک کردن روی Apply و OK میتوانید تغییرات را ذخیره کرده و پنجرهها را ببندید.
نکته: پیشنهاد میکنیم بعد از اتمام عملیات محاسبه DPI، تیک گزینه فوق را دوباره زده و تنظیمات را به حالت اولیه برگردانید تا تجربه بهتری در استفاده از ماوس در محیط ویندوز داشته باشید. بعد از اینکه تنظیمات ویندوز را تغییر دادید، همه چیز آماده است تا DPI را محاسبه کنیم. برای این کار، ابتدا یک کاغذ سفید، یک خط کش و یا ماژیک آماده کرده و بر روی یکی از لبههای کاغذ سفید یک فاصله 3 اینچی را به کمک خط کش و ماژیک علامت بزنید. حالا باید وارد سایت DPI Analyzer شوید. در این سایت و در قسمت DPI Analyzer (محاسبهگر DPI) در مقابل گزینه Target distance و در کادر مشخص شده، عدد 3 را وارد کنید.
در ادامه، باید کاغذ را به نحوی روی نمایشگر قرار دهید که نقطه شروع آن در کنار نقطه شروع محور سایت قرار بگیرد. بعد از هماهنگ کردن کاغذ با این محور، باید علامت قرمز رنگ روی نقطه شروع را با ماوس گرفته و در راستی محور به سمت چپ و تا رسیدن به نقطه پایان روی کاغذ بکشید. بعد از رسیدن به نقطه پایان کلید ماوس را رها کنید. عددی که در برابر Actual DPI و به رنگ سبز ثبت شده، همان عددی است که به دنبالش بودیم. پروسه بالا را در داخل سایت، 5 یا 6 بار تکرار کنید و در نهایت از عددهای به دست آمده میانگین بگیرید. با این کار میتوانید دقت محسابات را بالا برده و تا حد امکان DPI را به شکل دقیقتری محاسبه کنید. در این مقاله به بررسی مفهوم DPI، تفاوت آن با CPI و روش محاسبه دستی DPI پرداختیم. امیدواریم از این آموزش نهایت استفاده را برده باشید. اگر سؤال یا نظر خاصی دارید، حتماً از طریق بخش نظرات با ما در میان بگذارید. |
-
00
-
تعداد بازدید : ۱۱۲۱تاريخ : 15 دی 1401
-
نحوه محاسبه DPI یک ماوس را چگونه اندازه بگیریم؟
-
هنگام خرید یک ماوس کامپیوتر اگر کمی در بازار جستجو کرده و با فروشندگان گفتگو کرده باشید، حتماً متوجه به کار بردن عباراتی مانند CPI و DPI شدهاید. این دو واژه اختصاری در واقع برای نشان دادن میزان دقت ماوس کاربرد دارند و هر چه عدد مربوط به آنها بالاتر باشد، دقت ماوس نیز بیشتر است. اما چطور میتوان درستی این عدد را بررسی کرد؟
CPI و DPI چه فرقی با هم دارند؟CPI مخفف عبارت Count Per Inch به معنی تعداد در هر اینچ است و در واقع به تعداد پیکسلهایی اشاره دارد که حسگر ماوس میتواند در هر اینچ بخواند. مثلاً وقتی گفته میشود که CPI یک ماوس 800 است، یعنی با یک اینچ حرکت دادن این ماوس، نشانگر مربوط به آن در صفحه نمایش به اندازه 800 پیکسل جابجا میشود. به روشی مشابه DPI هم مخفف عبارت Dots Per Inch به معنی تعداد نقطه در هر اینچ است. با اینکه DPI و CPI در مورد ماوسها به یک مفهوم اشاره داشته و هر دو یک عدد را نشان میدهند، اما درستتر این است که برای ماوس از CPI استفاده شود و DPI هم برای نشان دادن دقت پرینتر به کار رود. اما در هر صورت هر دو به یک معنی هستند و در عمل فرقی ندارند. چگونه CPI یا DPI را اندازه بگیریم؟سیستم عامل ویندوز مایکروسافت برنامه یا تنظیمات خاصی برای تعیین CPI یا DPI ندارد و مقادیر مربوط به این شاخصها معمولاً در دفترچه راهنما یا برگه مشخصات ماوس ذکر میشود. از همین رو شاید برای بسیاری از شما این سؤال پیش آمده باشد که چگونه میتوان صحت عدد درج شده در مقابل CPI یا DPI را بررسی کرد؟ در ادامه شیوه کار را در ویندوز 10 مرور خواهیم کرد.
گام اول: بررسی مشخصات ماوسقبل از اینکه به صورت نرم افزاری اقدام به محاسبه CPI یا DPI کنید، بهتر است مشخصات ماوس را از روی جعبه محصول و یا دفترچه راهنمای آن بررسی کرده و به دنبال عدد مربوط به یکی از این دو شاخص باشید. اگر هم به جعبه یا دفترچه راهنما دسترسی ندارید، میتوانید با مراجعه به وب سایت شرکت سازنده، مشخصات را مرور کرده و متوجه مقدار CPI یا DPI شوید.
گام دوم: محاسبه CPI یا DPIدر ادامه کار اگر نتوانستید مشخصات دقیق ماوس خود را پیدا کنید و یا قصد بررسی صحت CPI یا DPI اعلام شده از سوی شرکت سازنده را داشتید، میتوانید این عدد را به صورت دستی محاسبه کنید. البته باید اشاره کنیم که این روش دقیق نیست و با میانگینگیری میتوان یک مقدار تقریبی برای آن به دست آورد. قبل از اینکه شروع به محاسبه DPI کنیم، باید برخی تنظیمات داخل ویندوز را تغییر دهیم تا عدد به دست آمده دقیقتر باشد. برای این کار مراحل زیر را انجام دهید: 1- در قسمت جستجوی منوی استارت یا نوار ابزار ویندوز، عبارت mouse settings را وارد کرده و از نتایج ظاهر شده، بر روی گزینهای با همین نام کلیک کنید. 2- پنجرهای مانند تصویر زیر ظاهر خواهد شد. در این پنجره باید بر روی گزینه Additional mouse options که در پنل سمت راست و زیر بخش Related settings قرار دارد، کلیک کنید.
3- در پنجره جدیدی که باز میشود، وارد تب Pointer Options شده و در ادامه، تیک گزینه Enhance pointer precision را بردارید. حالا با کلیک کردن روی Apply و OK میتوانید تغییرات را ذخیره کرده و پنجرهها را ببندید.
نکته: پیشنهاد میکنیم بعد از اتمام عملیات محاسبه DPI، تیک گزینه فوق را دوباره زده و تنظیمات را به حالت اولیه برگردانید تا تجربه بهتری در استفاده از ماوس در محیط ویندوز داشته باشید. بعد از اینکه تنظیمات ویندوز را تغییر دادید، همه چیز آماده است تا DPI را محاسبه کنیم. برای این کار، ابتدا یک کاغذ سفید، یک خط کش و یا ماژیک آماده کرده و بر روی یکی از لبههای کاغذ سفید یک فاصله 3 اینچی را به کمک خط کش و ماژیک علامت بزنید. حالا باید وارد سایت DPI Analyzer شوید. در این سایت و در قسمت DPI Analyzer (محاسبهگر DPI) در مقابل گزینه Target distance و در کادر مشخص شده، عدد 3 را وارد کنید.
در ادامه، باید کاغذ را به نحوی روی نمایشگر قرار دهید که نقطه شروع آن در کنار نقطه شروع محور سایت قرار بگیرد. بعد از هماهنگ کردن کاغذ با این محور، باید علامت قرمز رنگ روی نقطه شروع را با ماوس گرفته و در راستی محور به سمت چپ و تا رسیدن به نقطه پایان روی کاغذ بکشید. بعد از رسیدن به نقطه پایان کلید ماوس را رها کنید. عددی که در برابر Actual DPI و به رنگ سبز ثبت شده، همان عددی است که به دنبالش بودیم. پروسه بالا را در داخل سایت، 5 یا 6 بار تکرار کنید و در نهایت از عددهای به دست آمده میانگین بگیرید. با این کار میتوانید دقت محسابات را بالا برده و تا حد امکان DPI را به شکل دقیقتری محاسبه کنید. در این مقاله به بررسی مفهوم DPI، تفاوت آن با CPI و روش محاسبه دستی DPI پرداختیم. امیدواریم از این آموزش نهایت استفاده را برده باشید. اگر سؤال یا نظر خاصی دارید، حتماً از طریق بخش نظرات با ما در میان بگذارید. |
-
00
-
تعداد بازدید : ۱۱۲۱تاريخ : 15 دی 1401